Technology/Digital Experience Specialist
Cedar Lane Morning News Show - Tune in Live at 7:32 AM on weekday mornings by clicking the link below!
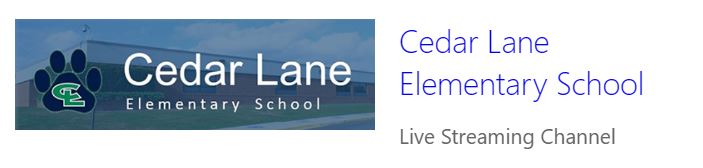
Frequently Asked Questions -
Is there a document that explains how to get started with an LCPS Individual Learning Device?
Yes. You can review the document here.
Is there a guide for parents to better understand the technology and our responsibilities?
Yes. You can review the latest guide
My computer or charger is broken. What do I do?
Accidents happen. If a student's device is damaged, they may ask their teacher to schedule time with the school's Digital Experience Specialist to have their device or charger repaired. Devices have a limited warranty that covers most accidents, but does not cover negligent or accidental claims. In order to submit a device for repair, the student must explain how it occurred (e.g. I dropped the device while walking to class). Without the explanation of "how" damage occurred, a claim will not be approved and the family may be liable for the repair costs.
My student/staff computer or charger was lost/stolen. What do I do?
For computers: Contact the school's assigned Digital Experience Specialist. They will assist with submitting a property damage claim and remotely locking your device.
For chargers: You may purchase a replacement charger from here: https://bit.ly/MySchoolBucks.
Visit the technology store
Login with existing account or make a new account
Enter the technology store
Find 300e Chromebook student charger
Charger will be mailed to you
Alternatively, you may use the open market to find a replacement so long as the model of the charger is an official Lenovo replacement and not a 3rd party brand. If you do not return your charger at the time of turn-in, you may be invoiced by the school division.
How often should I charge or turn on my LCPS assigned device?
The computer should be plugged into a power source and charged. Once charged, the computer can be unplugged and powered off. Please power it on and log in at least once every two weeks, so that it can receive important software updates.
How should an LCPS assigned device be stored when not in use?
When not being used, create a ‘home’ for the computer and charger. Storing them in the same place means you will always know where they are. Choose a location with these things in mind:
Horizontal on a flat surface (not located where it will be stepped on, sat on, or knocked off)
Away from any heat, direct sunlight, and water
Not stored in a bag that could be thrown or packed too tightly
Far from drinks or food
Are students or staff permitted to travel with their LCPS assigned device?
You may travel with the computer, remembering that it is LCPS property. It is your responsibility to keep the computer safe and secure.
Should LCPS provided devices be shared with others?
Each computer is given to one LCPS student for their schoolwork. It should not be shared with others.
Is there an easier way for my K-2 student to log into the LCPS issued device?
Yes. New this school year, K-2 devices have been configured to allow students to log in utilizing a simple QR code scan.
The quick card and instructions will be provided with the device and a video can be found here.
My K-2 student has lost the QR code quick card. How can my K-2 student login?
The student may log in utilizing the traditional username and password. Each family can also print their own replacement quick card by logging into Classlink or reaching out to their assigned Teacher for support.
Broken Charger – Please contact Mrs. Berrios to have the charger replaced – broken charger must be turned in to receive a used replacement charger.
Lost Charger – To purchase a replacement for a lost charger - students and staff in need of replacing a lost power adapter, stylus pen, or travel hub may do so through the DDI Technology store by visiting https://bit.ly/MySchoolBucks
Visit the technology store
Log in with existing account or make a new account
Enter the technology store
Find 300e Chromebook Student Charger
Charger will be mailed to you
FOR CHROMEBOOK HARDWARE ISSUES PLEASE REACH OUT TO YOUR CHILD'S CLASSROOM TEACHER
Getting Started With Your Chromebook - Click Here
CHROMEBOOK TROUBLESHOOTING AND "HOW-TO'S"
How to Reprint Quick Cards for K-2 Students - https://drive.google.com/file/d/1YydValcZAyDUasqX9WqwGSvoet3rnhgQ/view?usp=sharing
How to Check Camera and Microphone Settings - See Below
How to clear your cache and browsing history - See Below
How to Update Chrome OS Version - See Below
New Quicklink card for K-2 students
ClassLink Quick Card Student/Parent Printing Video
How to Check Camera and Microphone Settings on a Chromebook
Have student log into their Chromebook.
Click on Chrome's three ellipses in the top right corner.
Select Settings.
Select Privacy and Security from the menu on the left side of the screen.
Select Site Settings from the Privacy and Security box that appears in the top middle of the screen.
Click on Camera or Microphone to verify that nothing is blocked – make sure google meet is listed under allow
How to clear your cache and browsing history
Log on to your device
Click on the 3 dots in the upper right corner
More Tools
Clear browsing data
Click on Advanced
Check 'browsing history', 'download history', 'cookies and other site data', 'cached images and files', and 'passwords and other sign-in data'
Time range – All time
Click Clear data
How to force a shutdown
press/holding the power button for ~10 secs
Update Chrome version
Open Chrome
In the top right, click on the 3 vertical dots
Click on Settings
Lower left side of page click About Chrome
Click Chrome OS Settings
Click Check for Updates
Once it finishes looking for updates, click Restart
How to change your Chromebook Display Size
Sign in
Go to Settings Bar
Click on the Gear
Go to Device
Click on Display
Display Size must be 100%
Short Cut - Control + Shift + 0 (zero)
How to change the size of the pointer mouse
(You must have a standard cursor for testing)
Sign in
Go to Settings Bar
Click on the Gear
Scroll all the way down and click on Advanced
Go to Accessibility
Click on Manage accessibility features
Scroll to Mouse and touchpad (this is where you can change the mouse cursor options)
Image of settings for: Mouse Cursor Size
